Mr. Johnson


“Where the classroom meets the real world”
WELCOME TO MY CLASS!
Graphic Design & Commercial Art
Graphic Design
Lesson 4 - Assignment 1 Create a Planet!
All video clips and images on this page courtesy of digitalartanddesign.org. 2014.
Last Step
Save your file to the Desktop as Period Number-Name-Planets.psd (Make sure there is a .PSD at the end or your layers will go away.)
Copy it to MOODLE. Save it under Lesson 4, Assignment 1 - Create A Planet!
STEP #1
Create a blank document in PhotoShop
Open PhotoShop & create a new canvas.
Hit Command (⌘) + N
Or choose File>New
+


Select inches
Make your canvas 8.5 x 11 inches
(The size of a piece of paper).

STEP #2
Make and Paint the Background
Hold the SHIFT KEY down and draw a circle using the Elliptical Marquee Tool.

STEP #5
Merge Layers
Turn the Background Layer visibility off by clicking the …
… and then go to: Layer > Merge Visible ……or hit the keyboard shortcut:
Command(⌘)+Shift+E and merge the visible layers.
Finally, turn the visibility back on.
Then do it again! Hit the keyboard shortcut: Command(⌘)+B and apply shadows, midtones, do it several different times -Experiment!





Make sure you HOLD THE SHIFT KEY when you drag out your circle. Draw it approximately in the center of the canvas and fairly large.
What does the SHIFT KEY do? Try it without...

Change the color for your planet! Click the Set Foreground Color square.
Slide the little circle around and click OK when you find one you like.


Choose the Paint Bucket Tool. It might be hiding behind the Gradient Tool.
Move the Paint Bucket over the circle and Click the mouse button. It should fill with your color.
STEP #3
Surface Cracks
Use Google to search for a Cracked Texture (or use this one), click CONTROL and choose Copy Image.

Go back to Photoshop and select EDIT>PASTE to create a new layer with your texture over your circle.
Hit Command + T to Transform and stretch the texture to cover your circle. Click RETURN to set the new size.
Make sure you have a Background layer that is Black. If not, ask Mr. Johnson to help you create one.

STEP #4
Clipping Mask
Then go to: Layer > Create Clipping Mask …







STEP #6
Colors
Go to: Image > Adjustments > Color Balance or hit the keyboard shortcut: Command(⌘)+B, and adjust the highlights to whatever you like … then click OK.


STEP #7
Filters
Go to: Filter > Render > Lens Flare.
Choose 35mm Prime.
Set Brightness to whatever looks good in the Preview window. Click OK when you have what you want.

CONTROL + Click on the planet layer and Duplicate it. Click OK.

Go to: Filter > Blur > Gaussian Blur and make it really fuzzy … (about 25 pixels).

Then drag the fuzzy layer beneath the planet layer …
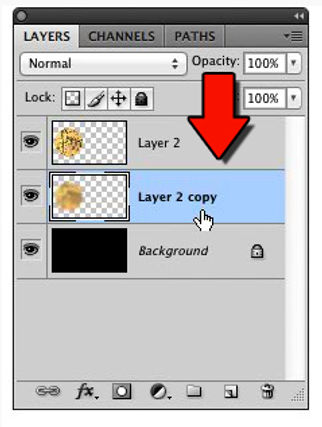
Should look something like this now!

STEP #8
More Filters
Select the top layer …
… and holding COMMAND, click the Layer Thumbnail (the small square with the picture) of the top layer:
That selects everything on that layer.


Create a New Layer (Go to LAYER>NEW>LAYER or click the little icon next to the Small Trash Can.)
Select a Paint Brush, and make it a soft fuzzy Brush Tool, and create the planet’s shadow.
Hit COMMAND + D to deselct when you are done.
Lastly, go to the background layer and apply Filter > Render > Lens Flare, in a way that the highlight could be seen behind the planet. You might have to try a few times to get this right.
Also you can add stars to the background too. Search the internet for Star Field PhotoShop Tutorial.
